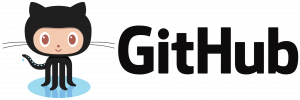Let’s create a simple app in power apps that will allow us to modify contacts, and accounts, see orders information and check leads, basically a little app that we can use on the go and we can build it in around 5 minutes or less, so let’s get going:
- The steps to make the power app are as follows:
- Go into make.powerapps.com
- After you have logged in with your “onmicrosoft” account, make sure you are inside your Dynamics environment, if not select it.
- Then go to “Solutions” and select a custom solution, if you don’t have one, just be aware that anytime you are working customizing dynamics is recommended to bundle new changes in solutions, as if you break something, you can easily revert it, or you can migrate solutions between dynamics environments if you require it in the future.
- Next, let’s click on create a new app.
- To make this app we will first need to create a screen, screens are just that: “screens”, which show exactly what the user will see when they use the app. And they are connected by actions or transitions.
- After we have created the first screen we need to add a Gallery component, then connect it to our data source in this case the “Accounts” Data Table.
- Now let’s create a second blank screen, in here we will add our editable form. To do this we just need to go to Insert > forms > edit. this will place a new editable form on our blank screen.
- Then we need to tell PowerApps which data source we want to use for this editable form. Just select the data source and then add or remove the field you feel will serve you better.
- After doing this we will highlight the account we want by selecting the “Template Fill” Property” and then adding this expression to the function. Make sure you have selected the Gallery under the Tree view.
- Now we can see, how as the accounts are selected, the background of the container area changes to purple.
- The last step is to add a connection between our gallery-selected item and our form screen. We will achieve this connection by passing the context to our form. We can achieve this by selecting our target form, then selecting the “Item” property and adding the expression “Gallery.Selected”.
- Now you will see how the data in the form changes as you select different records in your gallery.
- The last step is to add a back button and an edit button. to do this, just click on “Insert > button”. Create two buttons one to go back to the gallery and the other to submit the changes. Place the buttons as your preference dictates in your canvas. Then for the “go back button” add this expression to it: select the property “OnSelect” and then add the expression “Navigate(gallery)”. And for the submit button, do the same, but change the expression to SubmitForm(form)&&Navigate(Gallery) so you can navigate back to your gallery after making changes to the account.
- That’s it, rinse and repeat for as many entities you want, or I might say “Tables” in this new Dynamics world. And there you have it, a fully functional little app that will allow you to modify some data on the go, no coding skills, just a little bit of your time is required.